#
Main. Algo Orders
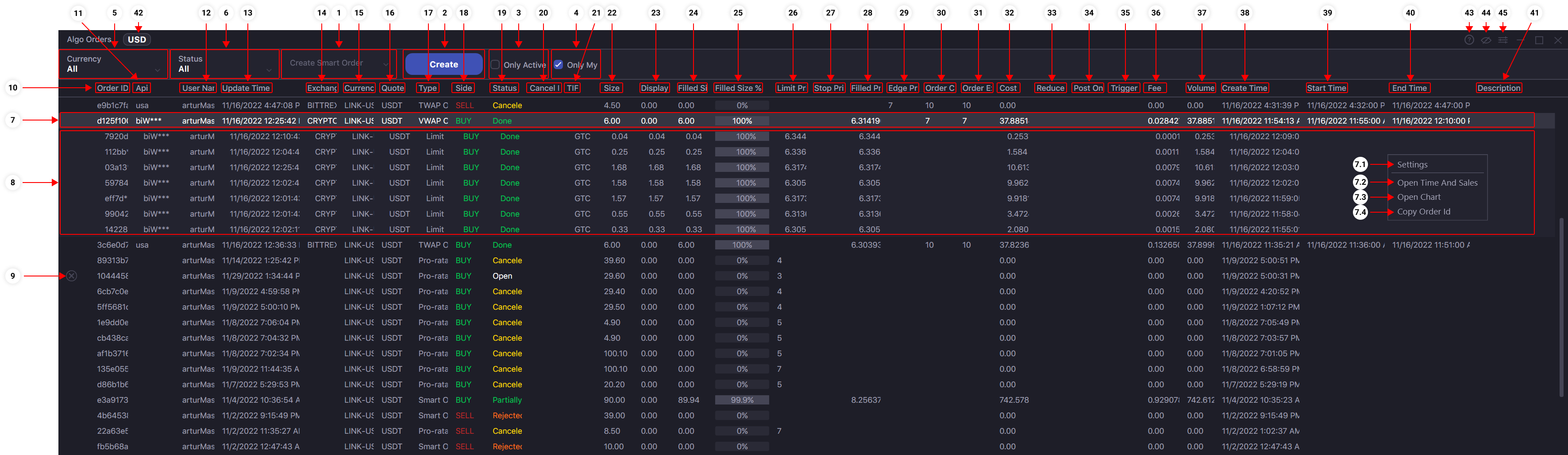
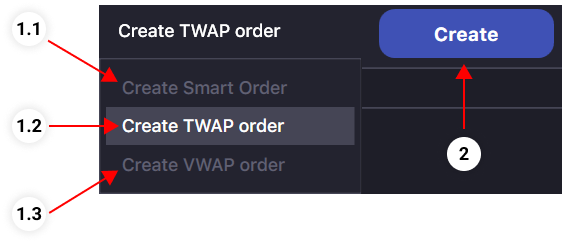
- Menu for selecting an algorithmic strategy for sending orders.
- 1.1. Select to send an algorithmic strategy - Smart Order. With Smart Order, you can quickly sell or buy the amount of currency you need at the best price using several exchanges at once. The algorithm will automatically determine the offers with the best prices, and optimally distribute the balances to complete the transaction among the exchanges you have chosen, with all the restrictions you set. It is optimal to use this strategy, if you are not tied to the allocation of funds on a particular exchange. (Note 1)
- 1.2. Select to send the algorithmic strategy - TWAP Order. With the help of a TWAP order, you can buy or sell the amount of currency you need, evenly distributing it into many smaller orders during the execution time of the main order, getting the average price of the strategy transaction for this period. You can use this strategy to buy/sell large amounts of currency by spreading the execution of the entire transaction over several hours, without putting pressure on the price as when executing such order all at once. (Note 2)
- 1.3. Select to send algorithmic strategy - VWAP Order. With the help of a VWAP order, you can buy or sell the volume of currency you need, distributing the volume of the order over a time period, taking into account the historical data on the volume of transactions in this trading pair on the selected exchange. The system will split your main order into many smaller orders, distributing their volume according to historical data. You can use this strategy to buy/sell large amounts of currency by spreading the execution of the entire transaction over several hours, without putting pressure on the price as when executing such an order immediately, and at the same time getting an average price based on historical data. (Note 3)
- The button to create a new Algo Order. Opens an additional window for advanced settings of the selected algorithmic strategy. (Note 1, Note 2, Note 3)
- A checkbox to filter the list of displayed algorithmic orders by activity status. Enable to display ONLY active (open, partially filled) algorithmic orders.
- A checkbox to filter the list of displayed algorithmic orders by trading account affiliation. Enable to see ONLY your algorithmic orders. Disable to display those algorithmic orders sent by Master Account and other Child Accounts in your trading office.
- The menu to filter the displayed orders by trading pair parameters. Select one of the currency pairs in the list to display the algorithmic mappings ONLY with it.
- The menu filters the displayed orders by algorithmic mapping status. For example, choose the Open status, and the list in the window will show ONLY algorithmic orders with the Open status.
- The line shows the algorithmic order. Here you will see the basic information on the sent algorithmic order. Click the left mouse button to open the block of attached orders (child orders) of the algorithmic strategy (point 8). Click the right mouse button to open an additional menu.
- 7.1. Extended settings for the Algo Orders window button. (Note 4)
- 7.2. A quick opening of the Time & Sale window with the selected trading instrument and exchange.
- 7.3. A quick opening of the Chart window, with the selected trading instrument and exchange.
- 7.4. Button for copy order ID.
- A block of attached orders (child orders) of algorithmic orders. These are orders that execute the sent algorithmic mapping. Depending on the status of the algorithmic order itself, the number of child orders may be different. By acting on the child orders of the bundle, you can influence the execution of the algorithmic strategy itself (e.g., canceling one of the child orders may lead to incomplete execution of the entire algorithmic strategy).
- Button for deleting a selected order. You can separately cancel each child-order. Or cancel all child orders at once by canceling the parent-Algo order. By canceling an childe order, you do not cancel the entire mapping, but you will affect the final result of the execution of the algo order (see example in point 8)
- Column with unique order ID.
- Column displaying the title of the API keys from which the child-order was placed. For algorithmic orders using several trading accounts for the execution of the bindings - this field can be empty.
- Column displaying the title of the API keys from which the order was placed
- Shows the time when the status of the order was last changed (for example: done, cancel, or partially filled).
- This column shows which exchange the algo-order or child-order belongs to. For algorithmic orders using several trading accounts for the execution of the bindings - this field can be empty.
- Shows the currency pair of the order.
- Shows the quoted currency of a currency pair of the order. Allows you to filter all orders by the quoted currency.
- Column displaying the algo order type (Smart, TWAP, VWAP Pro-Rate etc) and the child-order type (market, limit etc).
- Column showing the side of the order (buy, sell).
- Order status column (Open, Done and other).
- Indicates algo-orders or child-order cancellation method. It may be due to the rejection of the order by the exchange itself.
- Column displaying order Time In Force (GTC, FOK, IOC and other).
- Column displaying order volume (Size). For a parent Algo order, this is the sum of the values of its child-orders.
- The column showing the "visible" size of the child-order (displayed to all, the order size in the "Hidden" and "Iceberg" orders).
- Column displaying the executed order volume.For a parent Algo order, this is the sum of the values of its child orders.
- Order execution scale in percentage equivalent.
- Column indicating price of limit orders (limit and stp/tp/trig limit).
- Column indicating the price of trigger orders (stop/trigger orders).
- Column indicating order execution price. For a parent Algo order, the value is calculated based on the data of its child-orders.
- The column shows the value of the limit price for the execution of certain types of Algo Orders. For example, the minimum allowed selling price for a TWAP algo order or the maximum allowed buying price for a VWAP algo order.
- A column showing the expected number of chail-orders for certain types of algo orders. For example, by running a TWAP algo strategy, it is possible to run a strategy for 50 child-orders.
- The column shows the number of child-orders executed for the selected Algo order.
- Column indicating amount spent on the execution of the order. For a parent Algo order, this is the sum of the values of its child-orders.
- The column displaying the additional child-order setting - Reduce Only. If Reduce Only is displayed in the field, then the setting is enabled and the order is only reducing your position.
- The column displaying the additional child-order setting - Post Only. If Post Only is displayed in the field, then the setting is enabled and the order is passive.
- The column displaying the additional child stop order setting - Trigger. Displays the Stop order price trigger method (Last etc).
- Column showing the paid commission of the order in universal currency (BTC or USD depending on your choice). For a parent Algo order, this is the sum of the values of its child-orders.
- Order volume in universal currency equivalent (BTC or USD depending on your choice). For a parent Algo order, this is the sum of the values of its child-orders.
- Column showing the time of order creation.
- This column shows the time when the algorithmic strategy is triggered. Some types of algorithmic orders can be created with a pending start. Therefore the strategy creation time can be different from the trigger time.
- The column shows the end time of an algorithmic strategy.
- Column showing the description of the parent Algo order.
- The button that switches the calculation of some fields of the order to BTC equivalent or USD (Volume order and Fee). The recalculation is made as close as possible to the market value of the universal currency, but has an informative character.
- Info button.
- The button that turns on/off "always on top" mode.
- Extended settings for the Algo Orders window button. (Note 4)