#
Main. Staged Orders
Staged Orders are a classification of order that allows you to break up a larger ticket (parent order) into several smaller tickets (child orders). This allows traders to execute large orders in increments over time and through different trading strategies and/or liquidity venues. Stages orders are incredibly useful for managing risk and reducing market impact as they allow trades to enter and exit positions in a controlled and measured fashion.
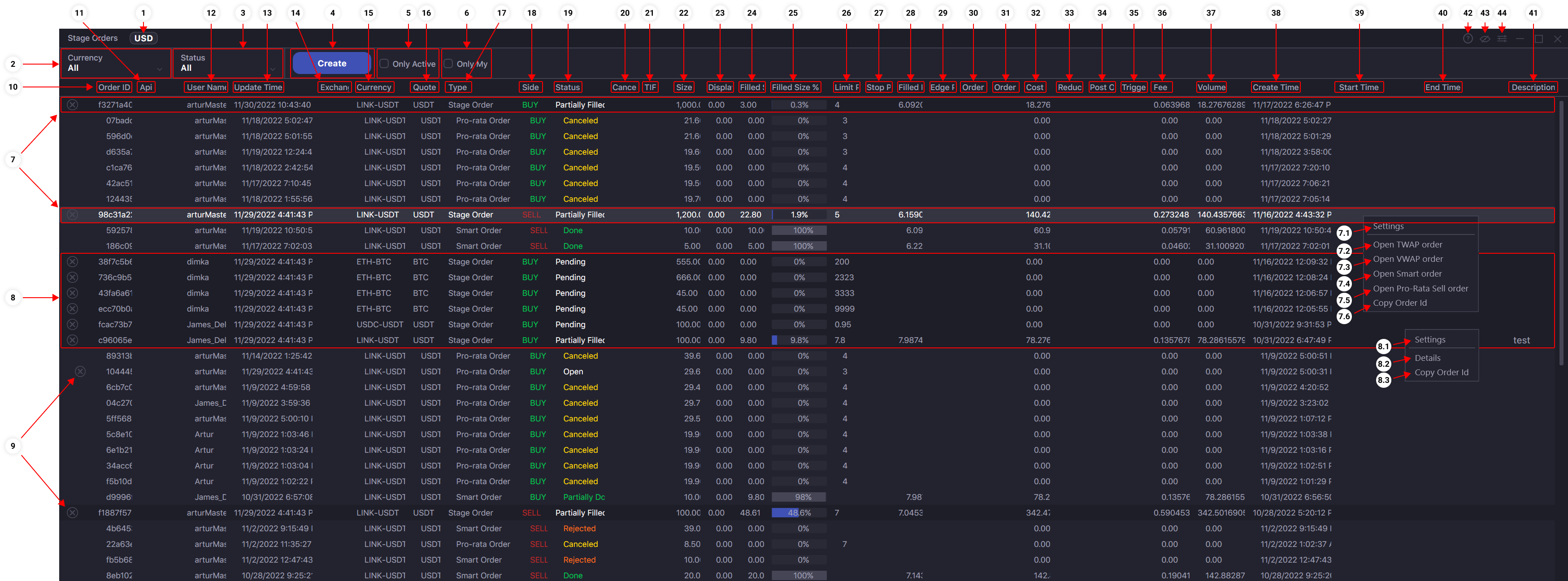
- The button that switches the calculation of some fields of the order to BTC equivalent or USD (Volume order and Fee). The recalculation is made as close as possible to the market value of the universal currency, but has an informative character.
- Filtering by Currency Pair (one or all).
- Filtering by Status Order (one or all).
- Button for creating a new Staged order. (Note 1)
- A checkbox to filter the list of displayed stage orders by activity status. Enable to display ONLY active (open, partially filled) stage orders.
- A checkbox to filter the list of displayed stage orders by trading account affiliation. Enable to see ONLY your stage orders. Disable to display those stage orders sent by Master Account and other Child Accounts in your trading office.
- The line shows the Stage order. Here you will see basic information about the stage order you have sent. Double-click the left mouse button to open the MM for quick sending of a single child order or child algo order (Note 3). Right-clicking opens an auxiliary menu: for quick sending of algorithmic strategies, copying the order ID, or setting the Stage Orders window.
- 7.1. Click to open the advanced Stage Orders window settings. (Note 5)
- 7.2. Click to send a child TWAP order to execute the selected Stage order. (Note 4)
- 7.3. Click to send a child TWAP order to execute the selected Stage order (Note 4)
- 7.4. Click to send a child Smart order to execute the selected Stage order (Note 4)
- 7.5. Click to send a child Pro-Rate order to execute the selected Stage order (Note 4)
- 7.6. Click to copy the ID of the selected Stage order.
- A block of nested orders of the main Stage order. These are child orders which execute the created Stage order. The list can contain both single-stock child orders (Limit, Market etc.) and algorithmic child orders (TWAP, VWAP etc.). Double-click the left mouse button on an Algorithmic order line will open the Algo order Details window (Note 2), where you can view detailed information about the child orders executing your selected Algo order. Right-click to open the auxiliary menu, where you can see the Stage Orders window's advanced settings and copy the order ID or open the details window.
- 8.1. Click to open the advanced Stage Orders window settings. (Note 5)
- 8.2. Click to open the auxiliary window Algo order Details. (Note 2)
- 8.3. Click to copy the ID of the selected child order.
- Button for deleting a selected order. You can separately cancel each child-order. Or cancel all child orders at once by canceling the parent Stage order. By canceling an childe order, you do not cancel the entire mapping, but you will affect the final result of the execution of the algo order
- Column with unique order ID.
- Column displaying the title of the API keys from which the child-order was placed.
- Column displaying the title of the API keys from which the order was placed
- Shows the time when the status of the order was last changed (for example: done, cancel, or partially filled).
- This column shows which exchange the child-order belongs to.
- Shows the currency pair of the order.
- Shows the quoted currency of a currency pair of the order. Allows you to filter all orders by the quoted currency.
- Column displaying the Stage order type and the child-order type (market, limit etc).
- Column showing the side of the order (buy, sell).
- Order status column (Open, Done and other).
- Indicates Stage orders or child-order cancellation method. It may be due to the rejection of the order by the exchange itself.
- Column displaying order Time In Force (GTC, FOK, IOC and other).
- Column displaying order volume (Size). For a parent Stage order, this is the sum of the values of its child-orders.
- The column showing the "visible" size of the child-order (displayed to all, the order size in the "Hidden" and "Iceberg" orders).
- Column displaying the executed order volume.For a parent Stage order, this is the sum of the values of its child orders.
- Order execution scale in percentage equivalent.
- Column indicating price of limit orders (limit and stp/tp/trig limit).
- Column indicating the price of trigger orders (stop/trigger orders).
- Column indicating order execution price. For a parent Stage order, the value is calculated based on the data of its child-orders.
- The column shows the value of the limit price for the execution of certain types of Child algo orders. For example, the minimum allowed selling price for a TWAP algo order or the maximum allowed buying price for a VWAP algo order.
- A column showing the expected number of chail-orders for certain types of Chail algo orders. For example, by running a TWAP algo strategy, it is possible to run a strategy for 50 child-orders.
- The column shows the number of child-orders executed for the selected Childe algo order.
- Column indicating amount spent on the execution of the order. For a parent Stage order, this is the sum of the values of its child-orders.
- The column displaying the additional child-order setting - Reduce Only. If Reduce Only is displayed in the field, then the setting is enabled and the order is only reducing your position.
- The column displaying the additional child-order setting - Post Only. If Post Only is displayed in the field, then the setting is enabled and the order is passive.
- The column displaying the additional child stop order setting - Trigger. Displays the Stop order price trigger method (Last etc).
- Column showing the paid commission of the order in universal currency (BTC or USD depending on your choice). For a parent Stage order, this is the sum of the values of its child-orders.
- Order volume in universal currency equivalent (BTC or USD depending on your choice). For a parent Stage order, this is the sum of the values of its child-orders.
- Column showing the time of order creation.
- This column shows the time when the child algorithmic strategy is triggered. Some types of algorithmic orders can be created with a pending start. Therefore the strategy creation time can be different from the trigger time.
- The column shows the end time of an child algorithmic strategy.
- Column showing the description of the parent Stage order.
- Info button.
- The button that turns on/off "always on top" mode.
- Extended settings for the Stage Orders window button. (Note 5)