#
Main. Time & Sale
The SKARB Time & Sale — a window that displays detailed information about the flow of deals for a particular trading instrument. The main feature of the Time & Sale is an additional filter, in which you can set the minimal trading volume and thus remove insignificant prints from the flow. By filtering the trading history you can find a large buy or sale volume that can affect the change in the trend. Or detect the appearance of a large buyer or seller on time.
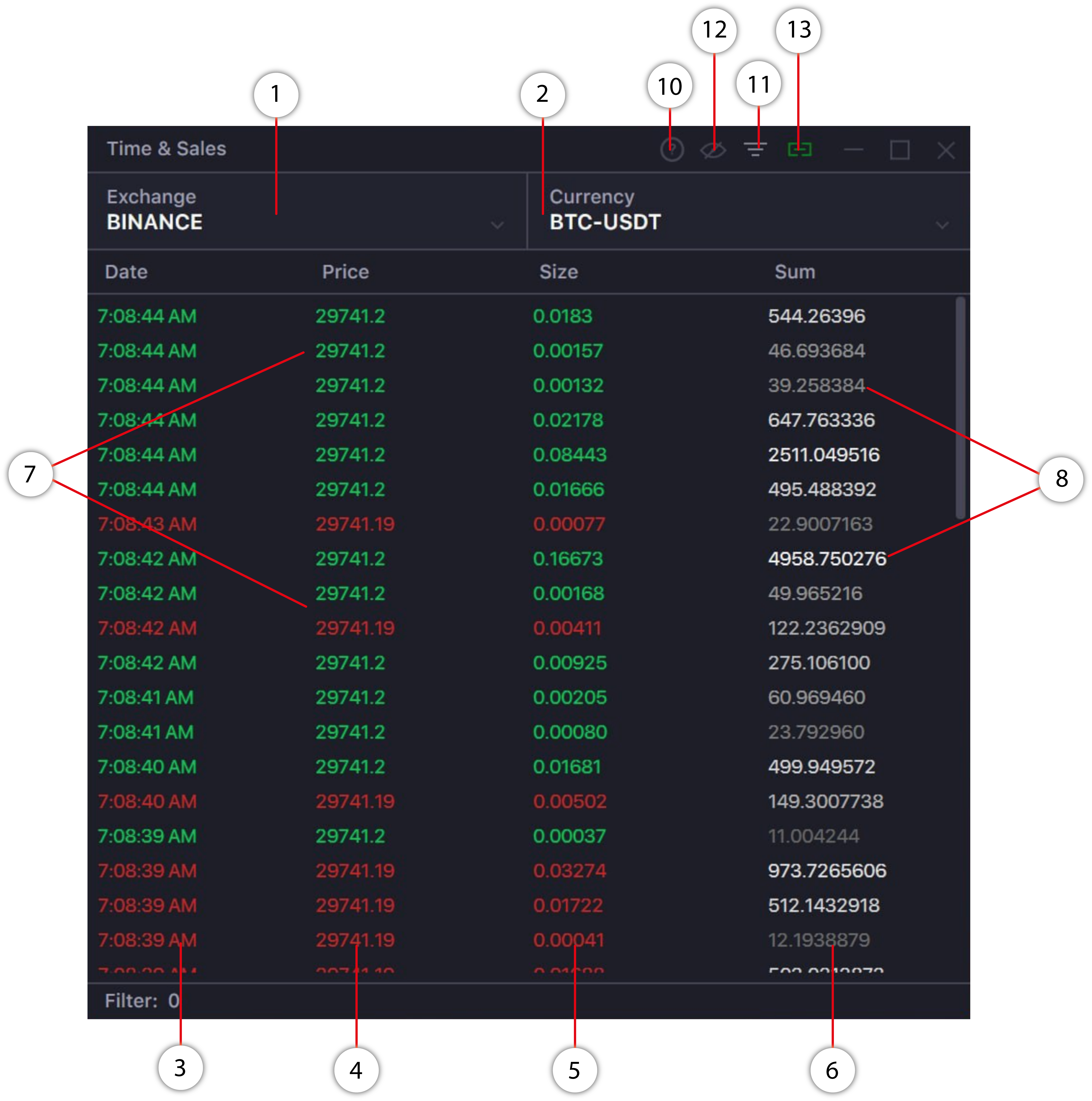
- Exchange selection field.
- Enter or select a currency pair here.
- Column shows the time of the transaction.
- Column displays the price of the transaction. Transactions highlighted in red are sales. Transactions highlighted in green are the buys.
- Column displays the transaction volume in the base currency equivalent in Spot, or number of contracts for Contracts. Transactions highlighted in red are sales. Transactions highlighted in green are the buys.
- Column of the transaction volume in the equivalent of the quoted currency. The largest trades are displayed in white. The lower the amount of the transactions, the darker the color.
- Color gradation of trade transactions. Transactions highlighted in red are sales. Transactions highlighted in green are the buys.
- Color gradations corresponds to the volume of transaction in quoted currency. The largest trades are displayed in white. The lower the amount of the transaction, the darker the color.
- Field that displays the limit value of filtering, when the filter is on. The TS will not display deals with the Size smaller than the filter value. If the filter is off, this line is absent.
- Info button allows you to choose PDF manual for Time and Sale Window.
- Setup Time and Sale filter to observe large prints. Enable the filter and set the minimum value of "Size". After the filtering is applied, only the trades equal to or higher than the set value will be displayed in the window. Apply this filter to avoid distractions from trade "noises", or to search only for large deals. (Note 1)
- The button that turns on/off "always on top" mode.
- Button to link the Chart window with other terminal windows. You can change the linking group by clicking again on the button, or you can leave the button in the neutral position, in which casen the window will not be associated with any link group.